荣耀最新推出的荣耀Magicbook笔记本颜值颇高,采用一体化金属机身设计,超轻薄,性能也不俗,无论是工作还是学习场合都可以适应自如,4699元的售价也要比同配置的其他品牌电脑便宜不少,而荣耀MagicBook Linux版还要再便宜300元,给出了4399元的白菜价。许多买了荣耀MagicBook的小伙伴都给了不同程度的好评,但有些不习惯Linux系统的小伙伴想要安装Win10系统,那么这款荣耀Magicbook笔记本如何重装Win10系统呢?今天笔者就跟大家介绍荣耀Magicbook笔记本装win10系统教程。

一、在安装之前,我们需要三个准备工作:
1、8G或更大容量空U盘
2、制作uefi pe启动盘
3、win10系统下载
二、荣耀MagicBook笔记本重装Win10步骤如下
1、制作好wepe启动盘之后,将下载的Win10系统iso镜像直接复制到U盘。
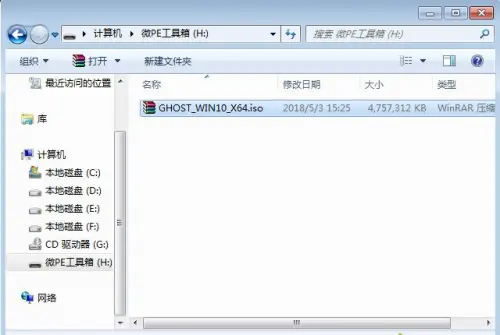
在华为荣耀MagicBook笔记本电脑上插入uefi U盘启动盘,重启后不停按F12,直接调出启动菜单,调出启动菜单后,选择识别到的U盘选项,一般是U盘名称或者带有USB字样的,点击EFI USB Device选项,选择之后按回车键进入。

进入到pe之后,双击桌面上的【分区助手(无损)】,选择磁盘1,点击【快速分区】。
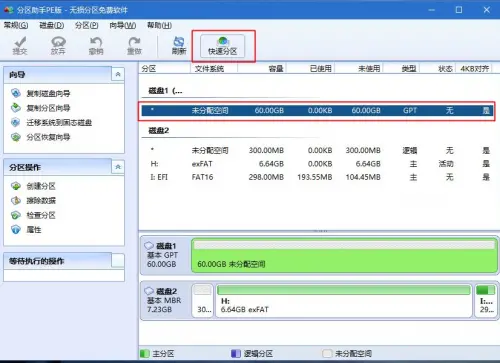
给荣耀MagicBook笔记本设置分区数目、分区大小以及分区类型,卷标为【系统】的系统盘建议60G以上,由于选择了UEFI启动,磁盘类型要选择GPT,确认无误后点击开始执行。

分区完成后,GPT分区会有两个没有盘符的ESP和MSR,这两个分区不要去动,打开此电脑—微PE工具箱,右键点击win10系统iso镜像,选择【装载】。
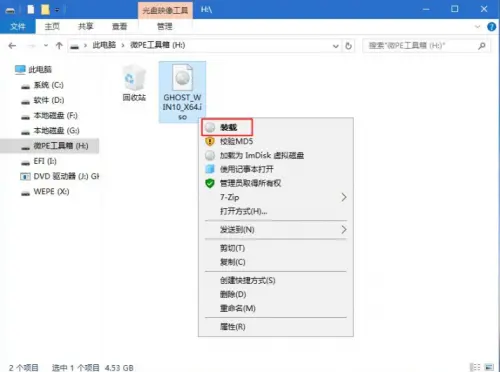
双击【双击安装系统.exe】,运行安装工具,选择【还原分区】,GHO WIM ISO映像路径会自动提取到win10.gho,接着选择安装位置,一般是C盘,选择之后,点击确定。
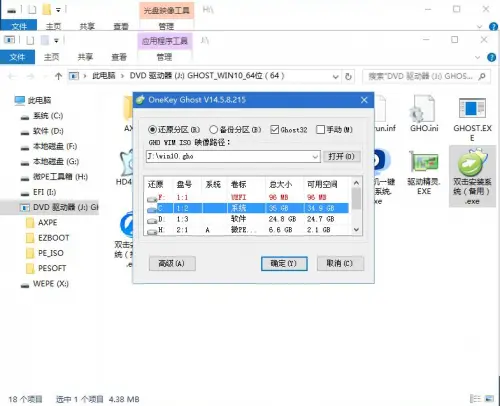
弹出这个对话框,选择完成后重启以及引导修复,点击是。
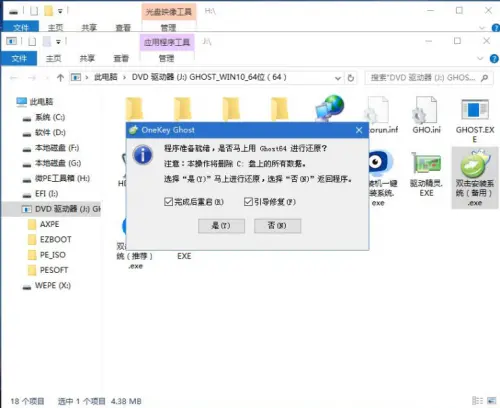
转到这个界面,执行win10系统安装部署到C盘的过程,需要等待一段时间
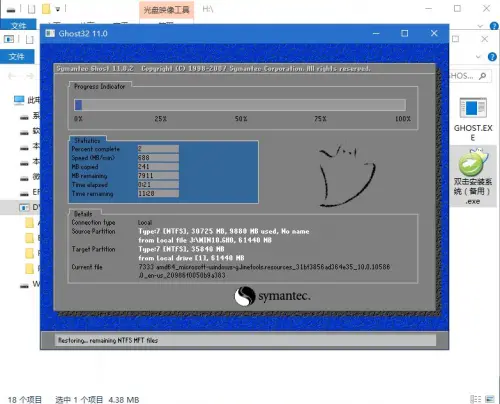
操作完成后,10秒后会自动重启荣耀MagicBook笔记本,重启过程拔出U盘,之后进入到这个界面,执行win10系统组件安装、驱动安装以及激活操作。
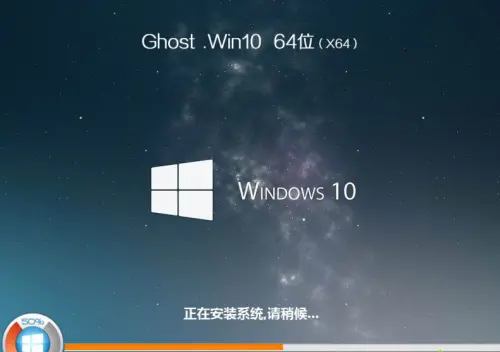
最后启动进入win10系统桌面,荣耀MagicBook笔记本重装win10系统过程就结束了。

11、为了保证能正常使用,我们还需要在荣耀官网下载一个电脑管家,下载安装完成后,重新启动电脑,随后双击打开电脑桌面的电脑管家。进入电脑管家之后再点击驱动管理,稍等片刻电脑管家会自动检查驱动,如果出现了驱动升级的提示,点击一键升级就可以。
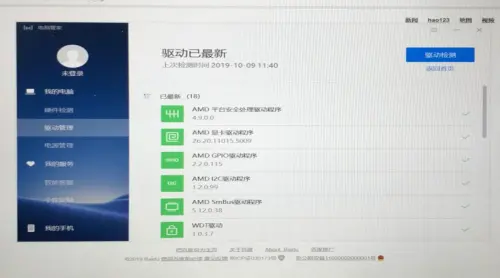
如果你按照以上步骤全都搞定,那么你的荣耀MagicBook就成功下载了Win10系统,可以尽情体验Win10系统带来的乐趣了。荣耀MagicBook Linux版重新装成Win10系统只花费20分钟左右的时间,却省下了300大洋,笔者建议大家去购买Linux版本,然后省下钱去犒劳自己一顿大餐。





